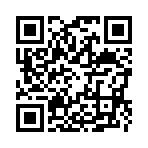ヘルプブログガイド
ヘルプブログガイド
 基本的な機能 : とにかく始めたい人はこちらから読んでください。
基本的な機能 : とにかく始めたい人はこちらから読んでください。 大事な機能 : ブログを運営していく上で重要な機能です。
大事な機能 : ブログを運営していく上で重要な機能です。 使うと便利な機能 : こんなこともできます。
使うと便利な機能 : こんなこともできます。
 カテゴリー
カテゴリー
 カテゴリー
カテゴリーブログの記事のカテゴリーを編集する事ができます。
こちらのページでは以下の項目を設定出来ます。
・カテゴリーの並び順の変更
・カテゴリーをサブカテゴリースタイルにする
・カテゴリーの削除、名称変更
・カテゴリーの新規追加
・カテゴリー毎の投稿用アドレスQRコードの発行
こちらの設定を行えます。
■記事カテゴリーの並び順を変更するには
「カテゴリーリスト」の中から移動させたいカテゴリーを選択し「カテゴリーの並び順変更」の矢印アイコンをクリックして上下に移動させます。

■サブカテゴリー状態に変更するには
「カテゴリーリスト」の中からサブカテゴリーにしたいカテゴリーを選択しその上位にあたるカテゴリーの下へ移動させ、「サブカテゴリー状態に変更」をクリックします。

■カテゴリーを削除、名称変更するには
「カテゴリーリスト」の中から削除、若しく名前を変更したいカテゴリーを選択します。
削除したい場合は「削除」ボタンを押しカテゴリーを削除します。
※記事は削除されません、カテゴリー所属が無しの状態になります。
名前を変更する場合は変更したいカテゴリー名を選択し「名称変更」のボタンを押します。
ボタンを押すと入力フォームが表示されるのでそちらで名称の変更を行って下さい。
■カテゴリーを新規に追加するには
「カテゴリーを新規に追加」の項目で「新規に追加」ボタンを押します。
ボタンを押すとカテゴリー名を入力するフォームが表示されますのでそちらへ新しいカテゴリーの名前を入力し確定させてください。
■投稿用QRコードの発行
カテゴリー毎の投稿用アドレスのQRコードを発行します。
それぞれのカテゴリー毎に「公開」と「下書き」用の二種類のQRコードを発行する事ができます。

Posted by MediaCatスタッフ at
17:31
│管理画面で出来ること
 ブログデザインテンプレートを変更する
ブログデザインテンプレートを変更する
 ブログデザインテンプレートを変更する
ブログデザインテンプレートを変更するテンプレートは複数選択し、その中から使用するテンプレートを選択してブログのデザインとして使うことが出来ます。
お気に入りのテンプレートを複数保存しておき、好きなときに簡単にテンプレートを変えることができるようになります。
また、カスタマイズする場合もカスタマイズテンプレートを複数保存することができるので、テンプレートのカスタマイズも楽しめます。
■テンプレートを選択する

画面テンプレート表の「テンプレートを選択」をクリックするとテンプレート一覧が表示されるので、テンプレートを選び「選択」ボタンをクリックします。

テンプレート一覧から好きなテンプレートを選択すると一覧に保存され、保存されたテンプレートを「このテンプレートを使う」をクリックする事により実際に反映されます。
■使用テンプレートを切り替える

画面テンプレート表の「このテンプレートを使う」をクリックすると、使用するテンプレートの切り替えができます。
■保存したテンプレートを再選択する
選択可能な3つのテンプレートが埋まってしまった場合は、再選択したいテンプレートの「テンプレートを再選択」をクリックして保存テンプレートを選択し直します。

■テンプレートをカスタマイズする

画面テンプレート表の「カスタマイズ」をクリックするとカスタマイズページが表示されます。
このページで選択したテンプレートの「スタイルシート」「トップページ」「個別記事」「アーカイブ」のソースを編集することができます。
※カスタマイズは「html」、「スタイルシート」等の知識が必要です。中級・上級者向けの設定なので自己責任で行なってください。
Posted by MediaCatスタッフ at
17:31
│管理画面で出来ること
 フォトラバテーマの一覧ページ
フォトラバテーマの一覧ページ
 フォトラバの一覧ページ
フォトラバの一覧ページフォトラバテーマの一覧ページではフォトラバテーマの確認・作成・編集ができます。
フォトラバを作成している場合、「フォトラバテーマ」をクリックすると
「フォトラバテーマ」の一覧が表示されます。

一覧のテーマ名をクリックすると作成したテーマの編集ができます。
編集内容は新規作成時と同様の内容です。
詳細は以下ページをご参照下さい。
⇒ フォトラバテーマを作成する
また、「(一覧表示)」のリンクをクリックすると、
そのフォトラバテーマに送信されたトラックバックの一覧が表示されます。
「表示する」ボタンをクリックするとそのテーマのフォトラバページが表示されます。
『フォトラバって何?』という方はこちら
Posted by MediaCatスタッフ at
17:32
│管理画面で出来ること