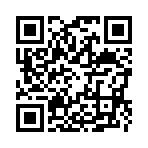タグ機能の使い方
タグ機能の使い方
タグ機能の使い方
 タグとは
タグとはタグとは、その記事に付けることができるキーワードです。
例えば「沖縄そば」「犬」「自然」などのタグを設定した場合、「このブログで同じタグを付けた記事」を
検索することができ、また「別のブログで同じタグを付けた記事」を検索することもできます。

例えば「沖縄そば」について探したい場合、「沖縄そば」のタグを付けた記事を検索できます。
検索される頻度によって、大きさが変わります。サイズの大きなタグはよく使われているタグです。
タグで検索する

「このブログ内で同じタグを付けた記事」を検索する場合は、ブログのサイドバーの設定で
「タグクラウド」を表示させる設定にすると、サイドバーにこのブログの記事に設定されたタグが
表示されます。

表示された「「オススメ」の関連記事を他のブログから探す」のリンクを
クリックすると、サイト全体でそのタグを設定した記事が表示されます。
タグの設定方法

タグを設定する為には、記事投稿ページの「タグ:」枠に設定したいキーワードをタグとして
挿入して記事を投稿します。

タグを設定した記事は個別記事ページの下に設定したタグが表示されます。
タグの設定にはタグ一覧より選ぶことができます。
「おすすめタグ」
タグ一覧プルダウンより「おすすめタグ」を選択すると、
サイト全体のおすすめのタグが表示されます。
この中のタグを選択すると、選択したタグがタグ枠に自動で挿入されます。
「過去タグ」
タグ一覧プルダウンより「過去タグ」を選択すると、
このブログで過去に使用したタグが表示されます。
この中のタグを選択すると、選択したタグがタグ枠に自動で挿入されます。
 テンプレートの複数選択機能
テンプレートの複数選択機能
テンプレートの複数選択機能
■テンプレートの複数選択機能とは
テンプレートは複数選択し、その中から使用するテンプレートを選択して
ブログのデザインとして使うことが出来ます。
お気に入りのテンプレートを複数保存しておき、好きなときに
簡単にテンプレートを変えることができるようになります。
また、カスタマイズする場合もカスタマイズテンプレートを複数保存することが
できるので、テンプレートのカスタマイズも楽しめます。
■テンプレートを選択する

画面テンプレート表の「テンプレートを選択」をクリックするとテンプレート一覧が表示されるので、
テンプレートを選び「選択」ボタンをクリックします。

テンプレート一覧から好きなテンプレートを選択すると一覧に保存され、保存されたテンプレート
を「このテンプレートを使う」をクリックする事により実際に反映されます。
■使用テンプレートを切り替える

画面テンプレート表の「このテンプレートを使う」をクリックすると、使用するテンプレートの切り替えができます。
■保存したテンプレートを再選択する
選択可能な3つのテンプレートが埋まってしまった場合は、再選択したいテンプレートの「テンプレートを再選択」をクリックして保存テンプレートを選択し直します。

■テンプレートをカスタマイズする

画面テンプレート表の「カスタマイズ」をクリックするとカスタマイズページが表示されます。
このページで選択したテンプレートの「スタイルシート」「トップページ」「個別記事」「アーカイブ」の
ソースを編集することができます。
※カスタマイズは「html」、「スタイルシート」等の知識が必要です。中級・上級者向けの設定なので自己責任で行なってください。
テンプレートは複数選択し、その中から使用するテンプレートを選択して
ブログのデザインとして使うことが出来ます。
お気に入りのテンプレートを複数保存しておき、好きなときに
簡単にテンプレートを変えることができるようになります。
また、カスタマイズする場合もカスタマイズテンプレートを複数保存することが
できるので、テンプレートのカスタマイズも楽しめます。
■テンプレートを選択する

画面テンプレート表の「テンプレートを選択」をクリックするとテンプレート一覧が表示されるので、
テンプレートを選び「選択」ボタンをクリックします。

テンプレート一覧から好きなテンプレートを選択すると一覧に保存され、保存されたテンプレート
を「このテンプレートを使う」をクリックする事により実際に反映されます。
■使用テンプレートを切り替える

画面テンプレート表の「このテンプレートを使う」をクリックすると、使用するテンプレートの切り替えができます。
■保存したテンプレートを再選択する
選択可能な3つのテンプレートが埋まってしまった場合は、再選択したいテンプレートの「テンプレートを再選択」をクリックして保存テンプレートを選択し直します。

■テンプレートをカスタマイズする

画面テンプレート表の「カスタマイズ」をクリックするとカスタマイズページが表示されます。
このページで選択したテンプレートの「スタイルシート」「トップページ」「個別記事」「アーカイブ」の
ソースを編集することができます。
※カスタマイズは「html」、「スタイルシート」等の知識が必要です。中級・上級者向けの設定なので自己責任で行なってください。
 閲覧パスワード設定機能
閲覧パスワード設定機能
閲覧パスワード設定機能
 閲覧パスワード設定機能とは
閲覧パスワード設定機能とはブログを表示させる際にパスワードを入力するようにする機能です。
ブログへアクセスするとパスワード入力画面になり、正しいパスワードを
入力するとブログが表示されます。
特定のメンバーのみにブログを公開したい場合など、メンバーにパスワードを
連絡し共有することで閲覧者を限定することができます。
■パスワードの設定手順

管理画面「ブログ環境設定」の「ブログの公開/制限」で【パスワード設定】を選択して、
枠内に設定するパスワードを入力して登録します。
■パスワードを設定したブログの閲覧手順

通常通りブログのURLやリンクよりブログにアクセスします。
パスワード認証画面が表示されるので、設定したパスワードを入力すると
ブログが表示されます。
 ランキング参加選択機能について
ランキング参加選択機能について
ランキング参加選択機能について
 ランキング参加選択機能について
ランキング参加選択機能についてブログをランキングに参加させるかどうかを選択できる機能です。
ランキングに参加したくない場合に設定します。
■ランキング参加選択機能の設定

管理画面「ブログ環境設定」ページの「ランキング表示」項目で
【ランキングに載せる】【ランキングに載せない】の設定を選択します。
【ランキングに載せない】に設定した場合は、ランキングの対象から外れます。
 コメント画像認証設定
コメント画像認証設定
コメント画像認証設定
 コメント画像認証設定とは
コメント画像認証設定とはコメントの画像認証設定とは、コメントを書き込む際に
画像の文字を読み取り入力させることで書き込み者を認証する機能です。
機械的なスパムコメントなどに対して除外する効果があります。
■コメント画像認証の設定

管理画面「ブログ環境設定」ページの「コメント画像認証」項目で設定します。

「画像認証を行なわない」に設定すると通常のコメントフォームが表示されます。

「画像認証を行なう」に設定すると認証画像が表示されます。
この画像に表示されている英数字を「認証文字を入力してください」枠に入力すると認証されコメントが反映されます。

入力した認証文字が正しくない場合はエラーします。
※大文字小文字も判別します。
 RSSについて
RSSについて
RSSについて
 RSSについて
RSSについてRSSについて
ブログの最新投稿記事を表示させる「RSS」を取得することができます。
※各個別ブログでサイドバーの設定で「RSSリンク」を表示させておく必要があります。

「RSS」を取得するにはブログのトップページのサイドバーに表示されている
RSS1.0 | RSS2.0
という項目のリンクをマウスの右クリックしてプロパティを開きます。

プロパティに記載されている URL が RSS の URL です。

こちらをお使いのRSSリーダー等に登録する事により、ブログの最新投稿記事を表示させる事が可能になります。
カテゴリーRSSについて
カテゴリー毎の記事を表示させる「カテゴリーRSS」を取得することが出来ます。
※各個別ブログでサイドバーの設定で「RSSリンク」を表示させておく必要があります。

「カテゴリーRSS」を取得するには個別のブログのカテゴリーページへ行きサイドバーに表示されている
RSS1.0 | RSS2.0
という項目のリンクをマウスの右クリックしてプロパティを開きます。
その際、上記の項目の下に「※カテゴリー別のRSSです。」と表示されていることを確認してください。

プロパティに記載されている URL が RSS の URL です。

こちらをお使いのRSSリーダー等に登録する事により、任意のカテゴリーだけの記事を表示させる事が可能になります。
 カレンダートラックバックのRSSについて
カレンダートラックバックのRSSについて
カレンダートラックバックのRSSについて
 カレンダートラックバックのRSSについて
カレンダートラックバックのRSSについてカレンダートラックバックされたイベントの記事を表示させる「RSS」を取得することができます。
所得できる「RSS」は、今日のRSSと最新のRSSです。

「RSS」を取得するにはカレンダートラックバックページの右上に表示されている
今日のRSS 最新のRSS
という項目のリンクをマウスの右クリックしてプロパティを開きます。

プロパティに記載されている URL が RSS の URL です。

こちらをお使いのRSSリーダー等に登録する事により、カレンダートラックバックされたイベントの記事を表示させる事が可能になります。
 携帯電話からのアクセスについて
携帯電話からのアクセスについて
携帯電話からのアクセスについて
 携帯電話からのアクセスについて
携帯電話からのアクセスについて携帯電話からブログを閲覧した際は、【アクセスデータチェック】項目の【訪問】数(ユニークユーザー数)に含まれるようにはなっておりません。
こちらは、パソコンで閲覧をした場合のみカウントされます。
※ページビューにつきましては、携帯電話から閲覧した場合でも反映されます。
また、同様に携帯電話でブログを閲覧した場合は、携帯電話にて ログインを行っていても、アクセス解析項目の『足あと』一覧に、足あとは反映されません。
足あとがつく条件については、こちらをご覧下さい。
 【アクセスデータチェック】についてはこちらから
【アクセスデータチェック】についてはこちらから 『足あと』一覧についてはこちらから
『足あと』一覧についてはこちらから  マイマップ初期表示位置の指定について
マイマップ初期表示位置の指定について
マイマップ初期表示位置の指定について
 マイマップとは・・・・・
マイマップとは・・・・・マイマップとは、自分のブログから送信したマップトラックバックのみを表示させるマップページです。
マイマップのURL は管理画面の「管理画面TOP」ページの下部にございます。

【マイマップのURL 】
http://xxxxx.xxxxx.xx/map.html のようなURLが表示されます。
こちらのURLにて、マイマップをご確認ください。
■マイマップ初期表示位置の設定方法について
ブログ管理画面 > ブログ環境設定にて、マイマップ初期表示位置を指定することができます。
指定までの手順をご案内いたしますと、
・ポータルのマップ機能を使って、地図の座標を取得する
・取得した座標を、ブログ環境設定の【マイマップ初期表示位置】にセットする
このような流れになります。
具体的なマイマップ初期表示位置の設定方法は以下のようになります。
1)ポータルのマップ機能を使って、マイマップの初期表示にしたい地図を表示させます。

2)URLよりx座標、y座標、z倍率をコピーしておきます。

3)コピーした座標を、【マイマップ初期表示位置】欄に入力します。

※座標を入力する際は、x座標、y座標の位置にご注意ください。
設定方法は以上となります。
その後マイマップを表示させて、地図が正しく表示されていることをご確認ください。
 Twitter機能の設定方法
Twitter機能の設定方法
Twitter機能の設定方法
MediaCatブログでは、Twitter用として以下の機能がご利用いただけます。
■各記事への「Twitterでつぶやく」ボタンの表示
各記事の下部へ「Twitter」で"つぶやく"ためのボタン( )を表示させることができます。
)を表示させることができます。
■プロフィール欄への「follow me」ボタン表示
ブログのサイドバーに表示される「プロフィール欄」へ
あなたのTwitterへのボタン( )を表示させることができます。
)を表示させることができます。
1.ブログ管理画面-「ブログ環境設定」のプロフィール上部にあります「twitter」をクリックします。

2.『つぶやきボタン』を表示させたいときは、「表示する」にチェックを入れて、
●「表示する」
○「表示しない」

5.の確認画面へお進みいただき、「登録」ボタンをクリックして登録を完了してください。
登録が完了すると、全ての記事に『つぶやきボタン』 が表示されます。
が表示されます。
この『つぶやきボタン』(リンク)をクリックすることで、
Twitterをご利用の方が該当のブログ記事を簡単に紹介することができます。
(TwitterのつぶやきページにブログのタイトルとURLが自動的に入力されます。)

3.4.『follow me ボタン』を表示させたいときは、あなたのTwitterのユーザ名(ID)を入力します。
http://twitter.com/【 ***** 】
*****部分にTwitterのユーザ名(ID)を入力してください。

5.の確認画面へお進みいただき、「登録」ボタンをクリックして登録を完了してください。
登録が完了すると、サイドバーの『プロフィール欄』に『follow meボタン』 が表示されます。
が表示されます。
 をクリックすることで、あなたのTwitterへアクセスできます。
をクリックすることで、あなたのTwitterへアクセスできます。
※プロフィールを非表示にされている場合は表示されません。
サイドバー内の項目(プロフィール)を表示させる方法については、こちらをご覧ください。
■各記事への「Twitterでつぶやく」ボタンの表示
各記事の下部へ「Twitter」で"つぶやく"ためのボタン(
 )を表示させることができます。
)を表示させることができます。■プロフィール欄への「follow me」ボタン表示
ブログのサイドバーに表示される「プロフィール欄」へ
あなたのTwitterへのボタン(
 )を表示させることができます。
)を表示させることができます。1.ブログ管理画面-「ブログ環境設定」のプロフィール上部にあります「twitter」をクリックします。

2.『つぶやきボタン』を表示させたいときは、「表示する」にチェックを入れて、
●「表示する」
○「表示しない」

5.の確認画面へお進みいただき、「登録」ボタンをクリックして登録を完了してください。
登録が完了すると、全ての記事に『つぶやきボタン』
 が表示されます。
が表示されます。この『つぶやきボタン』(リンク)をクリックすることで、
Twitterをご利用の方が該当のブログ記事を簡単に紹介することができます。
(TwitterのつぶやきページにブログのタイトルとURLが自動的に入力されます。)

3.4.『follow me ボタン』を表示させたいときは、あなたのTwitterのユーザ名(ID)を入力します。
http://twitter.com/【 ***** 】
*****部分にTwitterのユーザ名(ID)を入力してください。

5.の確認画面へお進みいただき、「登録」ボタンをクリックして登録を完了してください。
登録が完了すると、サイドバーの『プロフィール欄』に『follow meボタン』
 が表示されます。
が表示されます。 をクリックすることで、あなたのTwitterへアクセスできます。
をクリックすることで、あなたのTwitterへアクセスできます。※プロフィールを非表示にされている場合は表示されません。
サイドバー内の項目(プロフィール)を表示させる方法については、こちらをご覧ください。
 Facebook機能の設定方法
Facebook機能の設定方法
Facebook機能の設定方法
MediaCatブログでは、Facebookと連携して以下の機能がご利用いただけます。
■各記事への「いいね!ボタン」の表示
各記事の下部へFacebookユーザがブログ記事に"いいね!"と
オススメするためのボタン( )を表示させることができます。
)を表示させることができます。
ブログ管理画面-「ブログ環境設定」のプロフィール上部にあります「Facebook」部分をクリックします。
【Facebook】項目で、表示させたいタイプのボタンにチェックを入れ、【確認】ボタンをクリックして設定を保存します。

●表示タイプ
・各記事に「いいね!」と言った人の数とプロフィール画像が表示されます。
※プロフィール画像はFacebookにログインされている場合にのみ表示されます。
・各記事に「いいね!」と言った人の数のみが表示されます。
・表示しない
※Facebook「いいね!ボタン」を非表示にします。
■各記事への「いいね!ボタン」の表示
各記事の下部へFacebookユーザがブログ記事に"いいね!"と
オススメするためのボタン(
 )を表示させることができます。
)を表示させることができます。ブログ管理画面-「ブログ環境設定」のプロフィール上部にあります「Facebook」部分をクリックします。
【Facebook】項目で、表示させたいタイプのボタンにチェックを入れ、【確認】ボタンをクリックして設定を保存します。

●表示タイプ
・各記事に「いいね!」と言った人の数とプロフィール画像が表示されます。
※プロフィール画像はFacebookにログインされている場合にのみ表示されます。
・各記事に「いいね!」と言った人の数のみが表示されます。
・表示しない
※Facebook「いいね!ボタン」を非表示にします。