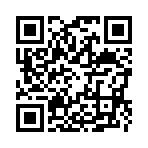ツールパレットの使い方
ツールパレットの使い方
ツールパレットの使い方
 ツールパレットの使い方
ツールパレットの使い方 デザインモードボタン:チェックを入れると「デザインモード」になります。
デザインモードボタン:チェックを入れると「デザインモード」になります。デザインモードでは、文字の色や大きさなどツールパレットの装飾が反映され、
記事がどのように装飾されているか確認しながら記事を書くことができます。
 画像挿入ボタン:画像を挿入します。
画像挿入ボタン:画像を挿入します。このボタンをクリックすると一覧画像挿入ウィンドウが開きます。
詳しい説明はコチラ⇒記事に画像を入れる
 画像一覧から挿入ボタン:画像一覧から画像を挿入します。
画像一覧から挿入ボタン:画像一覧から画像を挿入します。複数枚の画像を挿入する事が出来ます。
このボタンをクリックすると画像一覧挿入ウィンドウが開きます。
詳しい説明はコチラ⇒記事に画像一覧から画像を入れる
 文字サイズ変更ボタン:
文字サイズ変更ボタン:サイズを変更したい文字をマウスなどで選択して、「大」をクリック
すると文字が大きく、「小」をクリックすると文字が小さくなります。
 強調ボタン:
強調ボタン:強調したい文字をマウスなどで選択して、
このボタンをクリックすると文字が強調されます。
 斜体ボタン:
斜体ボタン:斜体にしたい文字をマウスなどで選択して、
このボタンをクリックすると文字が斜体になります。
 打ち消し線ボタン:
打ち消し線ボタン:打ち消しにしたい文字をマウスなどで選択して、このボタンをクリックすると
選択した文字の上に打ち消し線が引かれ、
 引用文ボタン:
引用文ボタン:引用にしたい文字をマウスなどで選択して、
このボタンをクリックすると文字が右により、
引用文字になります。
 下線ボタン:
下線ボタン:下線を引きたい文字をマウスなどで選択して、
このボタンをクリックすると文字に下線が引かれます。
 文字色変更ボタン:
文字色変更ボタン:色を変更したい文字をマウスなどで選択して、このボタンをクリックすると
文字の色を選択するパレットが表示されます。
このパレットで色を選択すると文字が選択した色になります。
 リンクボタン:
リンクボタン:

リンクを付けたい文字をマウスなどで選択して、このボタンをクリックすると、URLを入力するウィンドウが開きます。
このウィンドウにリンク先のURLを入力して「OK」ボタンをクリックすると、
「リンク先を別ウインドウで開きますか?」と書いたダイアログが表示されます。
「OK」をクリックすると、入力したURLのページが別のウィンドウで開きます。
「キャンセル」をクリックするとそのままの同じウィンドウで入力したURLのページが開きます。
 レイアウトボタン:
レイアウトボタン:レイアウトを変更したい部分を選択して、この3つのボタンからレイアウトを選びクリックします。
(基本は左寄せになっています)
ボタンの左側からそれぞれ、「左寄せ」「中央寄せ」「右寄せ」になります。
それぞれのボタンをクリックすると、選択した部分がそのレイアウトになります。
 絵文字ボタン:
絵文字ボタン:絵文字を挿入したい位置にカーソルを当て、このボタンをクリックすると絵文字の一覧パレットが開きます。
ここで絵文字を選択すると、その絵文字がカーソルの位置に挿入されます。
 デザインモードとは?
デザインモードとは?
デザインモードとは?
 デザインモードにするには?
デザインモードにするには?デザインモードとは、デザインを見ながら作れる機能です。
通常は html タグが表示されますが、デザインモードでは、文字の色や大きさなど
ツールパレットの装飾が反映され、記事がどのように装飾されているか
確認しながら記事を書くことができます。

 デザインモードを利用するには、ツールパレットの
デザインモードを利用するには、ツールパレットの「デザインモード」アイコンをクリックします。
クリックすると「本文」枠がデザインモードで表示されます。

ここでツールパレットを使って記事を装飾すると、
リアルタイムで編集した状態が表示されます。

ツールパレットの使い方はこちら ⇒
 ツールパレットの使い方
ツールパレットの使い方  記事に複数画像を入れるには?
記事に複数画像を入れるには?
記事に複数画像を入れるには?
 記事に複数画像を入れる
記事に複数画像を入れる記事に画像を入れるには、まずツールパレットの「画像一覧から挿入」ボタンをクリックします。
ツールパレットの使い方はこちら ⇒
 ツールパレットの使い方
ツールパレットの使い方
 「画像一覧から挿入」アイコンをクリックすると画像一覧の挿入ページが表示されます。
「画像一覧から挿入」アイコンをクリックすると画像一覧の挿入ページが表示されます。ファイル選択:
「参照」ボタンをクリックしてアップロードするファイルを選択します。
「アップロード」ボタンをクリックするとアップロードできます。
「オリジナルサイズ」を選択するとそのままのサイズでアップロードします。
リサイズする場合は「リサイズ」を選択して「横幅」を指定します。
アップロードした後に挿入位置を選択します。
<左寄せ 元画像を挿入 右寄せ>
アップロードした画像をそのまま挿入します。
左寄せ、右寄せを選択すると位置が移動します。
<左寄せ サムネイルを挿入 右寄せ>
アップロードした画像のサムネイル(小画像)を挿入します。
左寄せ、右寄せを選択すると位置が移動します。

 メールでの記事の投稿手順
メールでの記事の投稿手順
メールでの記事の投稿手順
 メールでの記事の投稿手順
メールでの記事の投稿手順記事の投稿は、携帯電話やパソコンのメールソフトからの行なうことができます。
メール投稿はログインする必要がないので、手軽に記事ができる投稿方法として活用できます。
メール投稿は通常のメールの送信と同じく、投稿用のメールアドレスにメールを送信します。
投稿時のメールは以下のように記事に対応します。
メール投稿の宛先
投稿するブログのメール投稿先メールアドレスを入力します。
メールアドレスの確認は「管理画面TOP」の「●●への投稿メールアドレス」の枠内の
「投稿メールアドレス」が投稿用のメールアドレスになります。
こちらに送信したメールは、「カテゴリなし」の記事として投稿され、ブログに表示されます。

【画像:カテゴリー:【カテゴリーリスト】部分・「選択したカテゴリーへの投稿メールアドレス」枠】の
記事のカテゴリーを指定して投稿する場合は「カテゴリー毎の投稿メールアドレスはこちら」をクリックします。
これをクリックすると「カテゴリー」ページが表示され、カテゴリ別のメール投稿先メールアドレスを確認することができます。
【カテゴリーリスト】枠のカテゴリをクリックすると「選択したカテゴリーへの投稿メールアドレス」枠の
メールアドレスが変わります。
また「公開」「下書」のラジオボタンをクリックすると、公開用、下書用とメールアドレスを変更することができます。


記事にタイトルをつける
メールの件名(Subject)が記事のタイトルになります。
ここに入力した内容が、記事のタイトルとしてブログに表示されます。
記事の本文を書く
メールの本文(Text)が記事の本文になります。
ここに入力した内容が記事の本文としてブログに表示されます。
画像を投稿する
メールに添付した画像が記事の画像として表示されます。
メール投稿時の画像のサイズ設定手順はこちら ⇒
 画像の初期登録設定
画像の初期登録設定メール投稿時の画像表示位置の設定手順はこちら ⇒
 メール投稿時の画像表示設定
メール投稿時の画像表示設定※メール投稿は、その投稿元メールアドレスを制限することができます。
メール投稿の制限設定手順はこちら ⇒
 メール投稿制限機能
メール投稿制限機能  トラックバックを送信するには?
トラックバックを送信するには?
トラックバックを送信するには?
 トラックバックを送信するには?
トラックバックを送信するには?トラックバックは以下の手順で送信することができます。
【1】トラックバックを送信するには、送信先の URL が必要になります。
ブログのトップページにアクセスすると、記事のトラックバック送信先の URL は表示されませんので、記事の下部の「trackback」の文字をクリックして個別記事ページを表示させます。

個別ページの記事の下にトラックバック先 URL が表示されます。

---------------------------------------
この記事へのトラックバックURL
http://*****.mediacat-blog.jp/t****
---------------------------------------
のように URL が表示されるので、この URL をコピーします。
【2】投稿する記事にコピーしたトラックバック送信先の URL を入力(貼り付け)します。

「記事投稿」ページの【オプション設定】にある「トラックバック送信先を追加」枠にコピーしたトラックバック送信先の URL を貼り付けます。
この状態で記事を投稿すると、トラックバックができます。
※トラックバック先のブログオーナー様の設定で「トラックバックを受け付けない」設定にしている場合は、トラックバック URL は表示されません。
各トラックバックはこの赤枠毎のように表示されます。

 フォトラバに追加(画像を表示)するには?
フォトラバに追加(画像を表示)するには?
フォトラバに追加(画像を表示)するには?
 フォトラバの追加方法
フォトラバの追加方法フォトラバは、フォトラバテーマへトラックバックすることで反映されます。
【1】フォトラバするには、フォトラバテーマのトラックバック送信先 URL が必要になります。
まず「記事投稿」ページの「トラックバック送信先を追加」項目で「フォトラバ」をクリックします。
クリックするとフォトラバのトラックバックURLを挿入するウィンドウがポップアップ表示されます。
【画像:「記事投稿」:「トラックバック送信先を追加」枠「フォトラバ」拡大】

-----フォトラバテーマ検索機能-----
【カテゴリから絞り込む】
カテゴリを選択しクリックしていくことで、カテゴリを絞込み、
特定のカテゴリのフォトラバテーマを表示させて選択します。
【フリーキーワードで検索】
キーワードを入力して、フォトラバテーマを検索できます。
-----トラックバック先URL取得-----
【画像】
表示されているフォトラバテーマの画像をクリックすると、フォトラバテーマのトラックバック先URLが自動的に記事投稿画面の「トラックバック送信先を追加」枠に入力されます。
【テーマ名】
テーマ名のリンクをクリックすると、フォトラバテーマのトラックバック先URLが自動的に記事投稿画面の「トラックバック送信先を追加」枠に入力されます。
【トラックバックURL】
トラックバックURL欄に表示されているURLをコピーして、直接記事投稿画面の「トラックバック送信先を追加」枠に入力してトラックバックすることもできます。
『フォトラバって何?』という方はこちら
 マップに追加(マップトラックバック)するには?
マップに追加(マップトラックバック)するには?
マップに追加(マップトラックバック)するには?
 マップに表示させる方法
マップに表示させる方法マップに記事へのリンクアイコンを表示させるには、マップトラックバックします。
マップトラックバックには、マップの位置を指定したトラックバック送信先 URL が必要になります。

まず「記事投稿」ページの「トラックバック送信先を追加」項目で「マップ」をクリックします。
クリックするとマップが表示されます。

表示される地図枠の中の位置をマウスでクリックした状態で動かすと地図内の移動ができます。
【住所検索】
住所を入力することで、マップトラックバックしたい地図の座標に移動します。

【MAPにトラックバックする】
プルダウンより貼り付けたいマップトラックバックアイコンを選択します。
選択した状態で「ここにトラックバック」をクリックするとマップトラックバックのトラックバック先URLが自動的に記事投稿画面の「トラックバック送信先を追加」枠に入力されます。

【記事内にミニ地図を挿入】
記事中に地図を挿入することができます。
「横幅」「高さ」を入力すると、地図サイズの指定ができます。
「本文に地図を挿入」をクリックすると、記事の本文部分に地図を挿入することができます。
「追記に地図を挿入」をクリックすると、記事の追記部分に地図を挿入することができます。

【記事内にMAPへのリンクを挿入】
記事にマップへのリンクを挿入することができます。
「本文に地図リンクを挿入」をクリックすると、記事の本文部分に地図へのリンク文字を挿入することができます。
「追記に地図リンクを挿入」をクリックすると、記事の追記部分に地図へのリンク文字を挿入することができます。
 記事に画像を入れる
記事に画像を入れる
記事に画像を入れる
 記事に画像を入れる
記事に画像を入れる記事に画像を入れるには、まずツールパレットの画像挿入ボタンをクリックします。
ツールパレットの使い方はこちら ⇒
 ツールパレットの使い方
ツールパレットの使い方
 画像を挿入アイコンをクリックすると画像挿入ウィンドウが表示されます。
画像を挿入アイコンをクリックすると画像挿入ウィンドウが表示されます。
ファイル選択:
「参照」ボタンをクリックしてアップロードするファイルを選択します。
リサイズする場合は「リサイズ」を選択して「横幅」を指定します。
表示方法をサムネイルにするには表示方法を「サムネイル」を指定します。
又、画像の回り込み設定は「そのまま」、「左寄せ」、「右寄せ」、「中央揃え」を選択すると位置が移動します。
また、ページの読み込みが終わる前に記事を書き始めるなど、読み込み完了前に動作を行なうと
読み込みが中断され、画像挿入機能などが正常に動作しないことが考えられます。
画像の挿入が上手くいかない場合は「記事投稿」ページなどのページの下に「ページが表示されました」が表示されるまで待つなど、
読み込みが完了したことを確認してお試し下さい。
アップロードできるファイルの拡張子は以下になります。
gif|png|jpg|jpeg|
avi|mov|wmv|mpg|mpeg|mp4|3gp
 動画をアップロードする
動画をアップロードする動画のアップロードは、静止画像と同じく上記の手順で行なうことができます。
アップロードできる動画の最大サイズは静止画像と同じです。
動画をアップロードすると、プレーヤーに埋め込まれます。
プレイヤーの縦横サイズは動画のサイズに合わせて変わります。
なお、動画を再生した場合には動画像のみ再生されます。
現在のところ、音声の再生には対応しておりません。
 カレンダーに追加(カレンダートラックバック)するには?
カレンダーに追加(カレンダートラックバック)するには?
カレンダーに追加(カレンダートラックバック)するには?
 カレンダーに追加(カレンダートラックバック)するには?
カレンダーに追加(カレンダートラックバック)するには?まず、通常の記事投稿と同じように「記事の投稿」ページで記事を作成します。そして同ページの「トラックバック先のURL」の【カレンダーにトラックバック】をクリックします。

すると、【カレンダートラックバック】のカテゴリーと日付を指定する画面が別画面で開きます。

ここでイベントのカテゴリー、イベントの日時を設定します。
時間は設定しないこともできます。
設定し、【上記日付にトラックバックする】表記をクリックすると、「トラックバック先のURL」に追加されます。
◆注意点
※過去の日付にはトラックバックできません。
※同じ日付には1回しかトラックバックできません。
通常の記事投稿と同じように、「確認する」ボタンをクリックし、確認画面で「保存する」ボタンをクリックし、記事を投稿します。

すると、こちらのトラックバックカレンダーに反映されます。
このカレンダーに表示されているイベント名(ブログの記事名)をクリックするとその個別記事が表示されます。
このカレンダーで日付をクリックすると、その日のトラックバックが一覧表示されます。
この一覧に記事名、記事内容、トラックバック時に設定した時間、ブログ名が表示されます。

--------------------------------------------------------------
カレンダートラックバックの削除
自分で投稿したカレンダートラックバックの削除は以下の手順でできます。
ブログ管理画面のサイドバーの「コミュニティ機能」の「カレンダートラックバック」をクリックします。
こちらに今までにカレンダートラックバックを行った記事が一覧で表示されます。

ここで任意のカレンダートラックバックの【削除】チェックボックスにチェックを入れ、【チェックしたトラックバックを削除】ボタンをクリックするとトラックバックカレンダーより削除されます。
 メール投稿制限機能
メール投稿制限機能
メール投稿制限機能
 メール投稿制限機能とは
メール投稿制限機能とはメール投稿制限機能とは、メール投稿の際のメール送信元を制限する機能です。
投稿用メールアドレス宛に送信したメールも、メール送信元制限をかけている場合は指定メールアドレス以外からのメールの場合は記事として反映されません。
メール投稿制限機能の設定

管理画面「ブログ環境設定」ページの「メール投稿制限」項目で設定します。
「どのメールアドレスからでも投稿可能」に設定すると、投稿用メールアドレスに送られた全てのメールが記事として反映されます。
「会員情報に登録されているメールアドレスのみ投稿可能」に設定すると、管理画面「会員情報編集」ページの「メールアドレス」項目に設定されたメールアドレス以外からの投稿を受け付けなくなります。
 掲示板型ブログの作成
掲示板型ブログの作成
掲示板型ブログの作成
 掲示板型ブログの作成について
掲示板型ブログの作成について本人以外からの記事投稿設定とは、ブログオーナー本人以外からの記事の投稿を許可する設定です。掲示板ブログとして活用することができます。
■本人以外からの記事投稿設定の手順
step1:本人以外からの記事投稿を「許可」する

管理画面「ブログ環境設定」ページの「本人以外からの記事投稿」項目で設定します。
設定できるのは以下の3つです。
許可しない : 本人以外からの記事投稿を許可しない
会員なら誰でも記事が投稿できる : ログインしているMediaCatブログ会員は誰でも投稿を許可する
特定の会員のみ許可する : 指定したブログIDの会員のみ投稿を許可する
spep2:【新規投稿】プラグインを表示させる
管理画面「サイドバー」ページで【新規投稿】プラグインを表示設定にします。
「サイドバー」ページを開くと【新規投稿】プラグインが非表示枠に入っていますので、
これを「左移動」「右移動」をクリックして表示枠に移動させます。

この状態で保存するとブログのサイドバーに新規登録プラグインが表示されます。

「新規投稿」ボタンをクリックすると「ゲストログイン」画面が表示されますので、
会員IDとパスワードでログインします。
※2007年12月26日より、簡易的な投稿機能であった「ゲスト記事投稿画面」において
通常の記事投稿と同様の機能が利用できるようになりました。

記事投稿の方法は以下をご覧下さい
⇒ 基本的な記事の投稿手順
⇒ 記事に画像を入れる
⇒ 記事に複数画像を入れる
トラックバックの送信機能も追加になりました。

トラックバックの送信方法については、以下をご覧下さい。
⇒ トラックバックの送信方法
⇒ フォトラバの追加方法
⇒ マップに表示させる方法
⇒ カレンダーに追加(カレンダートラックバック)する方法
記事のPosted By には、投稿者の ニックネーム が表示されます。
注)本人以外からの記事投稿設定 を 『許可しない』 に変更すると、
ゲストログインにより投稿された記事のニックネームついては、
ブログ管理者の名前に変更されますのでご注意ください。
 記事の自動改行選択設定
記事の自動改行選択設定
記事の自動改行選択設定
 記事の自動改行選択設定とは
記事の自動改行選択設定とは記事投稿の記事作成画面の初期設定では、改行をすると自動で改行タグが
挿入される仕様になっています。記事の自動改行選択設定とは、記事投稿の
際にこの改行タグの自動挿入機能を停止します。
自動で改行をしたくない場合に使います。
■記事の自動改行選択設定の手順

管理画面「ブログ環境設定」ページの「記事の自動改行」項目で
【自動で改行しない(<br>タグで改行)】を選択すると設定されます。
この設定をすると、<br>タグを直接記載しないと改行されなくなります。