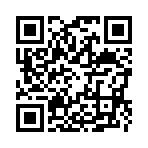ヘルプブログガイド
ヘルプブログガイド
 基本的な機能 : とにかく始めたい人はこちらから読んでください。
基本的な機能 : とにかく始めたい人はこちらから読んでください。 大事な機能 : ブログを運営していく上で重要な機能です。
大事な機能 : ブログを運営していく上で重要な機能です。 使うと便利な機能 : こんなこともできます。
使うと便利な機能 : こんなこともできます。
 管理画面TOP
管理画面TOP
 管理画面TOP
管理画面TOPログインしてブログを選択すると「管理画面TOP」が表示されます。
【運営者からのお知らせ】
サイドバーの横、中央には「運営者からのお知らせ」が表示されます。

【最新記事一覧】
投稿した記事の中で最新の記事10件を表示させた一覧です。

「記事タイトル」リンクをクリックすると「記事投稿」画面に切り替わり、記事を編集できます。
「カテゴリー」「投稿日付」「公開状況」の確認ができます。
【投稿メールアドレス】
このブログへのメール投稿先のメールアドレスです。

この宛先にメールを送信すると、メールの内容がブログに記事として反映されます。
詳しくはこちら ⇒ メールでの記事の投稿手順
【このブログのアドレス一覧】
このブログの各種一覧ページを表示させるURLです。

詳しくはこちら ⇒ ブログの一覧ページ機能
【所持するブログの切替】

ブログを複数所持している場合、管理画面を切り替えて表示することができます。
【アクセスデータチェック】
ブログのアクセスデータをチェックできます。

全てのアクセス数:
このブログのこれまでのPV(ページビュー)数です。
PV:
PV(ページビュー)とは、ブログ内のページが閲覧された数です。
単純にページが表示される度にカウントされます。
訪問:
訪問(ユニークユーザー)とは、同じ日付にブログに訪れた端末の数です。
ブログに訪れた人数の目安となります。同じ端末から複数回訪問しても1と数えられます。

カテゴリー:
このブログが属しているカテゴリーが表示されます。
カテゴリーは2つまで選ぶことができ、「ブログ環境設定 」ページで変更することができます。
Posted by MediaCatスタッフ at
17:23
│管理画面で出来ること
 読み込み・書き出し
読み込み・書き出し
 記事のインポート(読み込み)・エクスポート(書き出し)機能とは
記事のインポート(読み込み)・エクスポート(書き出し)機能とは インポート(読み込み)とは
インポート(読み込み)とは他のブログサービスから、「Movable Type形式(MT形式)」で書き出された記事を読み込んで、ブログへ登録できる機能です。
書き出し元のブログサービスが「Movable Type形式」で書き出す事ができるかどうか、また「Movable Type形式」で書き出すことが可能でも、ブログサービスによって書き出される項目が異なる場合があります。
「Movable Type形式」で書き出すことができるか、また書き出したファイルの内容については書き出し元にお問い合せ下さい。
 エクスポート(書き出し)とは
エクスポート(書き出し)とはブログの記事を「Movable Type形式」でファイルに書き出し、ご自分のパソコンへ保存できます。
また、「Movable Type形式」での読み込みが可能な他のブログサービスへ、ブログの記事を登録することができます。
■記事をインポートする手順
ブログ管理画面の左サイドメニュー内にある「読み込み・書き出し」をクリックします。
読み込み・書き出し画面の「読み込み項目」の「参照」ボタンをクリックします。

任意のファイルを選択し、「読み込み開始」ボタンをクリックします。

「読み込み開始」ボタンをクリックすると下図ダイアログボックスが表示されますので、「OK」をクリックします。

OKをクリックしましたら、数秒から数分で、インポートが完了します。
※処理件数によってはインポート処理に時間がかかる場合がございます。
※ボタンを押した後は終了まで他の操作を行わないようにして下さい。
インポートが完了すると、下図の画面が表示されます。

画面が表示されましたら、「戻る」ボタンをクリックし、管理画面トップに戻ります。
そして、インポート完了通知のメールが届くのをお待ちください。
インポート完了通知が届きましたら、記事のインポートが完了です。
 記事をインポートするに当たってのご注意
記事をインポートするに当たってのご注意 インポート対象は文字データのみで画像はインポートできません。
インポート対象は文字データのみで画像はインポートできません。 タイトルが 30 文字未満でないといけません。
タイトルが 30 文字未満でないといけません。 で囲まれた文字列をタグと認識します。
で囲まれた文字列をタグと認識します。例えば、ヘルプブログのような表記も使用可能でないタグと認識されインポートできません。
『()』といった顔文字も同様となります。
この場合は <ヘルプブログ>や(>_<) のように大文字の <> に記述を
変更するとインポート可能です。
 Movable Type形式でエクスポートされた記事データが最大容量(1,000,000 byte)を超える場合、
Movable Type形式でエクスポートされた記事データが最大容量(1,000,000 byte)を超える場合、そのファイルの分割をおこなわなくてはいけません。
分割方法につきましては、下記[AUTHOR: ●●●]~[KEYWORDS:] で
1記事となりますので、一記事単位で分割を行ってください。
AUTHOR: ●●●
TITLE: test
STATUS: Publish
ALLOW COMMENTS: 1
CONVERT BREAKS: 1
ALLOW PINGS: 1
PRIMARY CATEGORY:
CATEGORY:
DATE: 06/12/2006 01:39:48
↓
↓
↓
↓
■記事をエクスポート(書き出し)する手順
ブログ管理画面の左サイドメニュー内にある「読み込み・書き出し」をクリックします。
読み込み・書き出し画面の「書き出し」項目にあります、出力ファイルの文字コードを選択して「書き出し開始」ボタンをクリックします。

「書き出し開始」ボタンをクリックしますと、下図ダイアログボックスが表示されますので、「OK」をクリックします。

「OK」をクリックしますと、ファイルの保存を確認するダイアログボックスが表示されますので、「保存」をクリックします。

※保存場所は任意の場所を指定してください。
数秒から数分で、ファイルの書き出しが完了いたします。
※記事の件数によっては、エクスポート処理の時間がかかる場合がございます。

指定した任意の場所に、書き出したファイルが存在するのをご確認ください。
※ファイル名は上図と違うかと思われますので、保存画面の際にファイル名をご確認いただくか、任意のファイル名にご変更ください。
ファイルが書き出す項目は以下の通りになります。
 画像のエクスポートには対応しておりません。
画像のエクスポートには対応しておりません。
Posted by MediaCatスタッフ at
17:24
│管理画面で出来ること