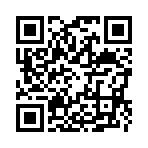メールでの記事の投稿手順
メールでの記事の投稿手順
 メールでの記事の投稿手順
メールでの記事の投稿手順記事の投稿は、携帯電話やパソコンのメールソフトからの行なうことができます。
メール投稿はログインする必要がないので、手軽に記事ができる投稿方法として活用できます。
メール投稿は通常のメールの送信と同じく、投稿用のメールアドレスにメールを送信します。
投稿時のメールは以下のように記事に対応します。
メール投稿の宛先
投稿するブログのメール投稿先メールアドレスを入力します。
メールアドレスの確認は「管理画面TOP」の「●●への投稿メールアドレス」の枠内の
「投稿メールアドレス」が投稿用のメールアドレスになります。
こちらに送信したメールは、「カテゴリなし」の記事として投稿され、ブログに表示されます。

【画像:カテゴリー:【カテゴリーリスト】部分・「選択したカテゴリーへの投稿メールアドレス」枠】の
記事のカテゴリーを指定して投稿する場合は「カテゴリー毎の投稿メールアドレスはこちら」をクリックします。
これをクリックすると「カテゴリー」ページが表示され、カテゴリ別のメール投稿先メールアドレスを確認することができます。
【カテゴリーリスト】枠のカテゴリをクリックすると「選択したカテゴリーへの投稿メールアドレス」枠の
メールアドレスが変わります。
また「公開」「下書」のラジオボタンをクリックすると、公開用、下書用とメールアドレスを変更することができます。


記事にタイトルをつける
メールの件名(Subject)が記事のタイトルになります。
ここに入力した内容が、記事のタイトルとしてブログに表示されます。
記事の本文を書く
メールの本文(Text)が記事の本文になります。
ここに入力した内容が記事の本文としてブログに表示されます。
画像を投稿する
メールに添付した画像が記事の画像として表示されます。
メール投稿時の画像のサイズ設定手順はこちら ⇒
 画像の初期登録設定
画像の初期登録設定メール投稿時の画像表示位置の設定手順はこちら ⇒
 メール投稿時の画像表示設定
メール投稿時の画像表示設定※メール投稿は、その投稿元メールアドレスを制限することができます。
メール投稿の制限設定手順はこちら ⇒
 メール投稿制限機能
メール投稿制限機能Posted by MediaCatスタッフ at 00:18
│記事の投稿