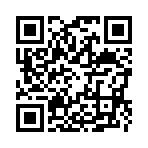ヘルプブログガイド
ヘルプブログガイド
 基本的な機能 : とにかく始めたい人はこちらから読んでください。
基本的な機能 : とにかく始めたい人はこちらから読んでください。 大事な機能 : ブログを運営していく上で重要な機能です。
大事な機能 : ブログを運営していく上で重要な機能です。 使うと便利な機能 : こんなこともできます。
使うと便利な機能 : こんなこともできます。
 ツールパレットの使い方
ツールパレットの使い方
 ツールパレットの使い方
ツールパレットの使い方 デザインモードボタン:チェックを入れると「デザインモード」になります。
デザインモードボタン:チェックを入れると「デザインモード」になります。デザインモードでは、文字の色や大きさなどツールパレットの装飾が反映され、
記事がどのように装飾されているか確認しながら記事を書くことができます。
 画像挿入ボタン:画像を挿入します。
画像挿入ボタン:画像を挿入します。このボタンをクリックすると一覧画像挿入ウィンドウが開きます。
詳しい説明はコチラ⇒記事に画像を入れる
 画像一覧から挿入ボタン:画像一覧から画像を挿入します。
画像一覧から挿入ボタン:画像一覧から画像を挿入します。複数枚の画像を挿入する事が出来ます。
このボタンをクリックすると画像一覧挿入ウィンドウが開きます。
詳しい説明はコチラ⇒記事に画像一覧から画像を入れる
 文字サイズ変更ボタン:
文字サイズ変更ボタン:サイズを変更したい文字をマウスなどで選択して、「大」をクリック
すると文字が大きく、「小」をクリックすると文字が小さくなります。
 強調ボタン:
強調ボタン:強調したい文字をマウスなどで選択して、
このボタンをクリックすると文字が強調されます。
 斜体ボタン:
斜体ボタン:斜体にしたい文字をマウスなどで選択して、
このボタンをクリックすると文字が斜体になります。
 打ち消し線ボタン:
打ち消し線ボタン:打ち消しにしたい文字をマウスなどで選択して、このボタンをクリックすると
選択した文字の上に打ち消し線が引かれ、
 引用文ボタン:
引用文ボタン:引用にしたい文字をマウスなどで選択して、
このボタンをクリックすると文字が右により、
引用文字になります。
 下線ボタン:
下線ボタン:下線を引きたい文字をマウスなどで選択して、
このボタンをクリックすると文字に下線が引かれます。
 文字色変更ボタン:
文字色変更ボタン:色を変更したい文字をマウスなどで選択して、このボタンをクリックすると
文字の色を選択するパレットが表示されます。
このパレットで色を選択すると文字が選択した色になります。
 リンクボタン:
リンクボタン:

リンクを付けたい文字をマウスなどで選択して、このボタンをクリックすると、URLを入力するウィンドウが開きます。
このウィンドウにリンク先のURLを入力して「OK」ボタンをクリックすると、
「リンク先を別ウインドウで開きますか?」と書いたダイアログが表示されます。
「OK」をクリックすると、入力したURLのページが別のウィンドウで開きます。
「キャンセル」をクリックするとそのままの同じウィンドウで入力したURLのページが開きます。
 レイアウトボタン:
レイアウトボタン:レイアウトを変更したい部分を選択して、この3つのボタンからレイアウトを選びクリックします。
(基本は左寄せになっています)
ボタンの左側からそれぞれ、「左寄せ」「中央寄せ」「右寄せ」になります。
それぞれのボタンをクリックすると、選択した部分がそのレイアウトになります。
 絵文字ボタン:
絵文字ボタン:絵文字を挿入したい位置にカーソルを当て、このボタンをクリックすると絵文字の一覧パレットが開きます。
ここで絵文字を選択すると、その絵文字がカーソルの位置に挿入されます。
 パスワードを確認する(忘れた場合など)
パスワードを確認する(忘れた場合など)
 パスワードを確認する(忘れた場合など)
パスワードを確認する(忘れた場合など)MediaCatブログサービスのパスワードを忘れてしまった場合は、こちらの各種資料請求フォームよりご依頼いただくか、以下のMediaCatサポートセンターまでパスワードの再発行をお申し付け下さい。
ご自宅宛に郵送にて書類をお送りいたします。
MediaCatサポートセンター (9:00~21:00 年中無休)
TEL:0077-78-8814
Mail:customer@starcat.ne.jp
 デザインモードとは?
デザインモードとは?
 デザインモードにするには?
デザインモードにするには?デザインモードとは、デザインを見ながら作れる機能です。
通常は html タグが表示されますが、デザインモードでは、文字の色や大きさなど
ツールパレットの装飾が反映され、記事がどのように装飾されているか
確認しながら記事を書くことができます。

 デザインモードを利用するには、ツールパレットの
デザインモードを利用するには、ツールパレットの「デザインモード」アイコンをクリックします。
クリックすると「本文」枠がデザインモードで表示されます。

ここでツールパレットを使って記事を装飾すると、
リアルタイムで編集した状態が表示されます。

ツールパレットの使い方はこちら ⇒
 ツールパレットの使い方
ツールパレットの使い方