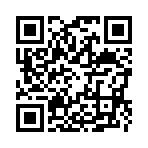書き込んだコメント
書き込んだコメント
書き込んだコメント
 書き込んだコメント
書き込んだコメント今まで他の方のブログに書き込んだコメントを一覧見る事ができます。
「書き込んだコメント」はブログ管理画面のサイドバーメニュー「書き込んだコメント」をクリックすると一覧で見ることができ、「返事」の項目で自分が書き込んだ後にコメントの書込みがあったか確認することもできます。

万が一自分がどのブログにコメントを書いたか忘れた時も、検索機能、ソート機能などで後で調べる事ができます。
※ログインして書き込んだ事が条件です。
Posted by MediaCatスタッフ at
17:35
│管理画面で出来ること
 アフェリエイトのチェック
アフェリエイトのチェック
 画像一覧
画像一覧
画像一覧
 画像一覧
画像一覧サイドバーメニューの「画像一覧」では今までの投稿画像ファイル等の一覧を表示します。
また、今は記事を書かずに、写真だけアップロードしておきたい時はこちらで、画像ファイルをアップロードする事ができます。
※こちらから記事へ画像を挿入する事は出来ません。

■関連ページのリンク■
記事に画像を入れるには?
記事に複数画像を入れるには?
Posted by MediaCatスタッフ at
17:40
│管理画面で出来ること
 使用容量の変更
使用容量の変更
使用容量の変更
■使用容量の変更機能とは
一つのIDで複数ブログを作成する場合、その複数のブログ間で許可された使用容量の配分割り当てを行う事が出来ます。
割り当てをするにはログイン後に表示される「所持するブログ一覧」の下段にある「画像容量の変更」をクリックするか、「管理画面TOP」のページ右側の「所持するブログの切替」の欄にある「画像容量の変更」のリンクをクリックします。
※管理画面上部にある「所持するブログ一覧」のテキストリンクからも「所持するブログ一覧」の画面へ行くことが出来ます。
「所持するブログ一覧」のページから行く場合

「管理画面TOP」から行く場合

表示された画像容量変更画面の一覧にある各ブログの使用可能容量の入力欄へ全体の容量の合計を越えない数値を入力し
「変更」ボタンをクリックし確定させます。

※許可された使用容量の合計を超える数値を入力する事は出来ません。
一つのIDで複数ブログを作成する場合、その複数のブログ間で許可された使用容量の配分割り当てを行う事が出来ます。
割り当てをするにはログイン後に表示される「所持するブログ一覧」の下段にある「画像容量の変更」をクリックするか、「管理画面TOP」のページ右側の「所持するブログの切替」の欄にある「画像容量の変更」のリンクをクリックします。
※管理画面上部にある「所持するブログ一覧」のテキストリンクからも「所持するブログ一覧」の画面へ行くことが出来ます。
「所持するブログ一覧」のページから行く場合

「管理画面TOP」から行く場合

表示された画像容量変更画面の一覧にある各ブログの使用可能容量の入力欄へ全体の容量の合計を越えない数値を入力し
「変更」ボタンをクリックし確定させます。

※許可された使用容量の合計を超える数値を入力する事は出来ません。
Posted by MediaCatスタッフ at
17:41
│管理画面で出来ること
 メッセージ
メッセージ
メッセージ
 メッセージ機能とは
メッセージ機能とはメッセージ機能はサイト内のブログ間でメッセージを送受信できる機能です。
管理画面TOPにメッセージが届いたというお知らせが表示されます。
■メッセージの確認

メッセージは管理画面「メッセージ」ページで確認します。
封が開いていない封筒の印が未開封、開いている封筒の印は開封済みです。

「件名」をクリックするとメッセージの中身が表示されます。

「送信者」をクリックすると送信元のブログが表示されます。
■メッセージの送信

・管理画面から「ブログIDを指定:」してメッセージを送ります。
※ブログIDとは、ブログのURLの http://*****.xxxxx.net の「*****」の部分のことです。

「ブログIDを指定:」の枠にブログIDを入力して「メッセージを作成」をクリックするとメッセージを作成画面が表示されます。入力してメッセージを送信することができます。
また送信履歴を確認したり、下書き保存にして確認することもできます。
Posted by MediaCatスタッフ at
17:56
│管理画面で出来ること
 カテゴリーの追加登録機能
カテゴリーの追加登録機能
カテゴリーの追加登録機能
 カテゴリーの追加登録機能
カテゴリーの追加登録機能ブログ自体が所属するカテゴリーを設定します。
カテゴリーの追加機能はブログ作成時に選択したカテゴリの他に、もう一つカテゴリを追加登録することができる機能です。

カテゴリの追加登録は管理画面「ブログ環境設定」ページで設定します。
カテゴリー項目でもう一つのカテゴリを選択します。
ここに登録されている二つのカテゴリーに登録され、それぞれのカテゴリページの新着記事一覧に表示されます。
Posted by MediaCatスタッフ at
19:34
│管理画面で出来ること
 ブログ自体のタグ付設定
ブログ自体のタグ付設定
ブログ自体のタグ付設定
 ブログ自体のタグ付設定
ブログ自体のタグ付設定ブログ自体にタグ付けをしてmetaタグのkeywords項目に関連キーワードとして入れる事ができます。
※こちらは上級者向けの設定になります。(htmlの記述知識が必要になります。)
設定はブログ管理画面の「ブログ環境設定」から行う事が出来るのですが、予めブログテンプレートのhtmlのヘッダー部分のmetaタグのkeywordsへ置換え用のタグを設定していただく事が必要になります。
置換え用のタグはこちらになります↓↓
<%BlogTag%>
この置換えタグをブログテンプレートのhtmlのヘッダー部分のmetaタグのkeywordsへ配置します。

ブログのタイトルを表示する「<%BlogTitle%>」という予め配置された置換えタグの前か後に「,」(カンマ)で区切って配置します。

置き換えタグは「トップページ」、「個別記事」、「アーカイブ」の三つのhtmlソースへ同様に配置します。
htmlソースは、「個別管理画面>>テンプレート>>カスタマイズ」で参照できます。
念の為、元ソースをテキストエディター等にコピーしてから作業を行ってください。

htmlソースに置き換えタグを配置後に「ブログ環境設定」でブログのタグを設定します。
こちらにはあなたのブログに関連付けたキーワードを「,」(カンマ区切り)で最大5つまで設定できます。

こちらに関連キーワードを設定する事により、ブログhtmlのヘッダー部分のmetaタグのkeywordsへ
設定したキーワードが自動的に挿入されるようになります。

このmetaタグのkeywordsの項目に関連キーワード等が入ることにより検索エンジンなどに拾われ易くなりますので、関連するキーワードを入れる「タグ」を積極的に使ってみてはいかがでしょうか
【metaタグとは】
HTML内にタグで記述された情報で、ページ内の様々な情報を記述する為のものです。人間向けの情報ではなく、サーバーや検索エンジンのクローラー等がそのページを判別する情報などが記述されていて、この情報が検索エンジン等へ拾われる要素の一つになります。
※こちらは検索結果上位への絶対条件ではありません。
Posted by MediaCatスタッフ at
19:45
│管理画面で出来ること
 ブログのタイトルや説明文、カテゴリ、地域を変更する
ブログのタイトルや説明文、カテゴリ、地域を変更する
ブログのタイトルや説明文、カテゴリ、地域を変更する
 ブログのタイトルや説明文、カテゴリ、地域を変更する
ブログのタイトルや説明文、カテゴリ、地域を変更するブログの「タイトル」と、「説明文」、「カテゴリー」、「地域」は「ブログ環境設定」から行う事が出来ます。
設定を行うには「ブログの環境設定」の「基本設定」にある各項目で行い、必ず最後にページ下部にある「確認」ボタンをおして確認後、設定を確定させてください。
※「確認をしないで保存」オプションを使うとそのまま設定が登録されます。
【設定出来る項目]
■ブログのタイトル
ブログにタイトルとして表示され、ブラウザの「お気に入り」に登録された時の名称になります。
■ブログの説明文
ブログの説明文を入力してください。ブログ上部に表示されます。
■ブログのタグ
入力されたタグはテンプレートのカスタマイズで <%BlogTag%> を入れた箇所に挿入されます。
詳しくは→「ブログ自体のタグ付設定」ページをご覧ください。
■カテゴリー
カテゴリーを2つまで選ぶことができます。
■地域
地域を選ぶことができます。
Posted by MediaCatスタッフ at
20:42
│管理画面で出来ること
 ブログの公開設定を変更する
ブログの公開設定を変更する
ブログの公開設定を変更する
 ブログの公開設定を変更する
ブログの公開設定を変更するブログの公開設定を変更する事ができます。
設定は下記の三種類ありブログの使用法、趣旨に応じて設定を行う事ができます。
・公開(初期設定)
・非公開(ブログ作成者のみ、ログインしている状態なら観覧可能)
・パスワード設定(パスワードを設定しないと閲覧できません。)
設定の変更はサイドバーメニューのブログ環境設定の公開設定で行う事ができます。
三種類の設定のいずれかを選択して設定を行ってください。
※パスワード設定の場合はパスワードを半角英数字4~16文字で設定してください。
設定を保存するため必ず最後にページ下部にある「確認」ボタンをおして確認後、設定を確定させてください。
Posted by MediaCatスタッフ at
01:29
│管理画面で出来ること
 記事の表示数を変更する
記事の表示数を変更する
記事の表示数を変更する
 記事の表示数を変更する
記事の表示数を変更するブログで一覧で表示する記事の数を変更する事が出来ます。
変更は「トップページ」、「月別アーカイブ」、「カテゴリーページ」の各ページ毎に設定を変更する事が出来ます。
表示設定は1~30の間で設定します、設定したページ数を越えた分は「次のページ」で閲覧する事が出来ます。
※「0」若しくは「30を越える数字」は設定できません。
表示する記事の設定はブログ環境設定の表示内容の変更の「記事の最大表示数」の項目で行います。

設定を保存するため必ず最後にページ下部にある「確認」ボタンを押して確認後、設定を確定させてください。
Posted by MediaCatスタッフ at
01:48
│管理画面で出来ること
 記事の投稿元を制限する
記事の投稿元を制限する
記事の投稿元を制限する
■記事の投稿元を制限する
メールからのブログ投稿時の投稿元アドレスを制限する事が出来ます。
■メール投稿設定
設定は
・どのアドレスからでも投稿可能
・会員情報に登録されているメールアドレスのみ投稿可能
の2通りあり、「どのアドレスからでも投稿可能」はどの投稿元(不特定の携帯電話からのメール投稿、会社や自宅など別の発信アドレス等)からで投稿ができます。
「会員情報に登録されているメールアドレスのみ投稿可能」は会員情報に登録されている発信アドレスからの投稿しか受付ません。
こちらを設定する場合はブログ環境設定のブログへの投稿の「メール投稿制限」で行ってください。
設定を保存するため必ず最後にページ下部にある「確認」ボタンをおして確認後、設定を確定させてください。
メールからのブログ投稿時の投稿元アドレスを制限する事が出来ます。
■メール投稿設定
設定は
・どのアドレスからでも投稿可能
・会員情報に登録されているメールアドレスのみ投稿可能
の2通りあり、「どのアドレスからでも投稿可能」はどの投稿元(不特定の携帯電話からのメール投稿、会社や自宅など別の発信アドレス等)からで投稿ができます。
「会員情報に登録されているメールアドレスのみ投稿可能」は会員情報に登録されている発信アドレスからの投稿しか受付ません。
こちらを設定する場合はブログ環境設定のブログへの投稿の「メール投稿制限」で行ってください。
設定を保存するため必ず最後にページ下部にある「確認」ボタンをおして確認後、設定を確定させてください。
Posted by MediaCatスタッフ at
02:07
│管理画面で出来ること
 コメントの受け付け設定を変更する
コメントの受け付け設定を変更する
コメントの受け付け設定を変更する
 コメントの受け付け設定を変更する
コメントの受け付け設定を変更するコメントの受付設定は設定後の記事にのみ反映する「新規記事へコメント受付設定」と全ての記事に反映する「過去に投稿した記事へのコメントの受け付け設定」の二つの設定があります。
■新規記事へコメント受付設定
新規で記事を投稿する際の、その記事に対するコメントの初期設定を設定する事ができます。
こちらは設定した以降の記事に対して設定が反映されます。過去の記事に対しては設定は反映されません。

設定は下記の4項目があります。
・受け付ける(全てのコメントを受け付けます。)
・受け付けない (全てのコメントを受け付けません。)
・会員のみ受け付ける(ブログにログインした状態でコメントした場合のみ受け付けます。)
※会員でもログインしていない場合はコメントできません
・承認後、受け付ける(管理画面「コメント」の「コメントの一覧」で「承認」した後に、ブログに表示されます。
コメントを書き込んでも「承認」処理を行わないと表示されません。
コメントの承認の方法については以下ページをご参照下さい。
→「コメントの承認」ページへ
こちらを設定する場合はブログ環境設定のコメントの「記事投稿時の初期設定」で行ってください。
設定を保存するため必ず最後にページ下部にある「確認」ボタンをおして確認後、設定を確定させてください。
■過去に投稿した記事へのコメントの受け付け設定
過去に投稿した記事にもコメントの設定を行うのであれば「全記事の設定一括変換」にてコメントの受付設定を行います。
こちらを設定する場合はブログ環境設定のコメントの「記事投稿時の初期設定」内にあるリンク「全記事の設定一括変換」をクリックし設定画面を開いてください。

こちらの「全記事の設定一括変換」でコメントの設定を行います。

設定は以下の4項目があります。
・受け付ける(全てのコメントを受け付けます。)
・受け付けない (全てのコメントを受け付けません。)
・会員のみ受け付ける(ブログにログインした状態でコメントした場合のみ受け付けます。)
※会員でもログインしていない場合はコメントできません
・承認後、受け付ける(管理画面「コメント」の「コメントの一覧」で「承認」した後に、ブログに表示されます。
コメントを書き込んでも「承認」処理を行わないと表示されません。
コメントの承認の方法については以下ページをご参照下さい。
→「コメントの承認」ページへ
設定後は「コメント設定の変更」ボタンを押して設定を確定させて下さい。
Posted by MediaCatスタッフ at
02:30
│管理画面で出来ること
 トラックバックの受け付け設定を変更する
トラックバックの受け付け設定を変更する
トラックバックの受け付け設定を変更する
 トラックバックの受け付け設定を変更する
トラックバックの受け付け設定を変更するトラックバックの受付設定は設定後の記事にのみ反映する「新規記事へトラックバック受付設定」と全ての記事に反映する「過去に投稿した記事へのトラックバックの受け付け設定」の二つの設定があります。
■新規記事へトラックバック受付設定
新規で記事を投稿する際の、その記事に対するトラックバックの初期設定を設定する事ができます。
こちらは設定した以降の記事に対して設定が反映されます。過去の記事に対しては設定は反映されません。

設定は以下の4項目があります。
・受け付ける(全てのトラックバックを受け付けます。)
・受け付けない (全てのトラックバックを受け付けません。)
・てぃーだ自サイトのみ受け付ける(てぃーだブログにログインした状態でトラックバックした場合のみ受け付けます。)
※会員でもログインしていない場合はトラックバックできません
・承認後、受け付ける(管理画面「トラックバック」の「トラックバックの一覧」で「承認」した後に、ブログに表示されます。
あなたのブログへ他の方がトラックバックを行っても「承認」処理を行わないと表示されません。
トラックバックの承認の方法については以下ページをご参照下さい。
→トラックバックの承認のページへ
こちらを設定する場合はブログ環境設定のトラックバックの「記事投稿時の初期設定」で行ってください。
設定を保存するため必ず最後にページ下部にある「確認」ボタンをおして確認後、設定を確定させてください。
■過去に投稿した記事へのトラックバックの受け付け設定
過去に投稿した記事にもトラックバックの設定を行うのであれば「全記事の設定一括変換」にてトラックバックの受付設定を行います。
こちらを設定する場合はブログ環境設定のトラックバックの「記事投稿時の初期設定」内にあるリンク「全記事の設定一括変換」をクリックし設定画面を開いてください。

こちらの「全記事の設定一括変換」でトラックバックの設定を行います。

設定は以下の4項目があります。
・受け付ける(全てのトラックバックを受け付けます。)
・受け付けない (全てのトラックバックを受け付けません。)
・てぃーだ自サイトのみ受け付ける(てぃーだブログにログインした状態でトラックバックした場合のみ受け付けます。)
※会員でもログインしていない場合はトラックバックできません
・承認後、受け付ける(管理画面「トラックバック」の「トラックバックの一覧」で「承認」した後に、ブログに表示されます。
あなたのブログへ他の方がトラックバックを行っても「承認」処理を行わないと表示されません。
トラックバックの承認の方法については以下ページをご参照下さい。
→トラックバックの承認のページへ
設定後は「トラックバック設定の変更」ボタンを押して設定を確定させて下さい。
Posted by MediaCatスタッフ at
03:30
│管理画面で出来ること
 コメントの承認
コメントの承認
コメントの承認
 コメントの承認
コメントの承認コメントの受付設定で「承認後、受け付ける」の設定をした場合はサイドバーメニューの「コメント」を選択しコメント一覧から承認処理を行います。
■コメントの承認処理

コメントを確認しそのコメントを承認し表示するのであればチェックボックスにチェックを入れます。

チェックを入れたら「削除又は承認」のボタンを押し承認処理を行います。
※もし、承認したくないコメントであれば「削除」にチェックを付け「削除又は承認」のボタンを押して対象のコメントを削除して下さい。
Posted by MediaCatスタッフ at
04:08
│管理画面で出来ること
 トラックバックの承認
トラックバックの承認
トラックバックの承認
 トラックバックの承認
トラックバックの承認トラックバックの受付設定で「承認後、受け付ける」の設定をした場合はサイドバーメニューの「トラックバック」を選択しコメント一覧から承認処理を行います。
■トラックバックの承認処理

トラックバックを確認しそのトラックバックを承認し表示するのであればチェックボックスにチェックを入れます。

チェックを入れたら「削除又は承認」のボタンを押し承認処理を行います。
※もし、承認したくないトラックバックであれば「削除」にチェックを付け「削除又は承認」のボタンを押して対象のコメントを削除して下さい。
Posted by MediaCatスタッフ at
04:15
│管理画面で出来ること
 記事一覧(一括設定モード)
記事一覧(一括設定モード)
記事一覧(一括設定モード)
 記事一覧(一括設定モード)
記事一覧(一括設定モード)記事の一覧には「一括設定モード」というモードがあり、こちらでは記事の「カテゴリー」、「状態」、「コメントの設定」、「トラックバックの設定」を行えます。
記事の一覧を「一括設定モード」にするには記事一覧の表部分の左上にある「一括設定モード」をクリックする事により、モードが切り替わります。

記事一覧「一括設定モード」

■カテゴリー
記事が属するカテゴリーを変更します。
■状態
下書き、公開の状態を変更します。
■コメントの設定
・受け付ける(全てのコメントを受け付けます。)
・受け付けない (全てのコメントを受け付けません。)
・てぃーだ会員のみ受け付ける(てぃーだブログにログインした状態でコメントした場合のみ受け付けます。)
※会員でもログインしていない場合はコメントできません
・承認後、受け付ける(管理画面「コメント」の「コメントの一覧」で「承認」した後に、ブログに表示されます。
コメントを書き込んでも「承認」処理を行わないと表示されません。
コメントの承認の方法については以下ページをご参照下さい。
→「コメントの承認」ページへ
■トラックバックの設定
・受け付ける(全てのトラックバックを受け付けます。)
・受け付けない (全てのトラックバックを受け付けません。)
・てぃーだ自サイトのみ受け付ける(てぃーだブログにログインした状態でトラックバックした場合のみ受け付けます。)
※会員でもログインしていない場合はトラックバックできません
・承認後、受け付ける(管理画面「トラックバック」の「トラックバックの一覧」で「承認」した後に、ブログに表示されます。
あなたのブログへ他の方がトラックバックを行っても「承認」処理を行わないと表示されません。
トラックバックの承認の方法については以下ページをご参照下さい。
→トラックバックの承認ページへ
■記事の一括に設定の削除、編集等の設定
記事の一括に設定の削除、編集等を行うには「一覧表示モード」で行います。
→記事一覧の説明ページへ
Posted by MediaCatスタッフ at
14:55
│管理画面で出来ること
 記事のアーカイブ表示
記事のアーカイブ表示
記事のアーカイブ表示
 記事のアーカイブ表示
記事のアーカイブ表示記事のアーカイブ表示を次の3つの表示に設定する事ができます。
1.月別リスト
ブログを開始した時からの月別表示です。

2.月別プルダウン
ブログを開始した時からの月別にプルダウン表示をします。

3.年別プルダウン
ブログを開始した時からの年別にプルダウンを分けて表示します。

設定は管理画面のブログ環境設定の表示内容の設定の「アーカイブ表示」の項目から行います。

設定を保存するため必ず最後にページ下部にある「確認」ボタンをおして確認後、設定を確定させてください。
※表示方法を「月別リスト」ではなく、「プルダウン表示」に変更すると、「月別リスト」の場合よりも検索エンジン(yahoo、google等)に検知されにくくなる可能性がございますので、十分ご留意の上設定を変更されてください。
Posted by MediaCatスタッフ at
15:54
│管理画面で出来ること
 メール投稿時の投稿完了メール設定
メール投稿時の投稿完了メール設定
メール投稿時の投稿完了メール設定
 メール投稿時の投稿完了メール設定
メール投稿時の投稿完了メール設定メール投稿(モブログ)時に送信される投稿完了をお知らせするメールを受信するかしないかの選択設定です。
設定は管理画面ブログ環境設定のブログへの投稿の項目の「メール投稿時の投稿完了メール受信設定」で行えます。

※正常に投稿ができなかった場合等のお知らせメールは送信されます。
設定を保存するため必ず最後にページ下部にある「確認」ボタンをおして確認後、設定を確定させてください。
Posted by MediaCatスタッフ at
15:59
│管理画面で出来ること
 メール投稿時の画像表示設定
メール投稿時の画像表示設定
メール投稿時の画像表示設定
 メール投稿時の画像表示設定
メール投稿時の画像表示設定携帯などのメールからの投稿時に画像を添付した際の「画像表示設定」を行う事ができます。
設定は「画像と文章をそのまま表示」、「画像を中央揃えに並べる」、「画像を文章の左側へ回り込みさせる」、「画像を文章の右側へ回り込みさせる」の4通りです。
こちらを設定して投稿すると、下記の様にブログに表示されます。
・画像と文章をそのまま表示

・画像を中央揃えに並べる

・画像を文章の左側へ回り込みさせる

・画像を文章の右側へ回り込みさせる

こちらの設定はPC版管理画面のブログ環境設定のブログへの投稿の項目「メール投稿時の画像表示設定」」で行う事が出来ます。
こちらの設定は、設定後にメール投稿された記事に反映されます。

設定を保存するため必ず最後にページ下部にある「確認」ボタンをおして確認後、設定を確定させてください。

Posted by MediaCatスタッフ at
16:25
│管理画面で出来ること
 新着記事一覧への表示・非表示設定
新着記事一覧への表示・非表示設定
新着記事一覧への表示・非表示設定
 サイトの新着記事一覧への表示・非表示設定を変更する
サイトの新着記事一覧への表示・非表示設定を変更するサイトトップに表示される新着記事一覧にこのブログを表示させる設定です。

初期設定は「新着記事に載せる」にチェックが入っていますので、新着記事一覧に表示されます。表示させたくない場合は、これを「新着記事に載せない」にチェックを入れ保存します。
Posted by MediaCatスタッフ at
18:40
│管理画面で出来ること