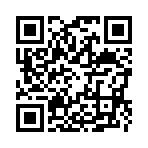ヘルプブログガイド
ヘルプブログガイド
 基本的な機能 : とにかく始めたい人はこちらから読んでください。
基本的な機能 : とにかく始めたい人はこちらから読んでください。 大事な機能 : ブログを運営していく上で重要な機能です。
大事な機能 : ブログを運営していく上で重要な機能です。 使うと便利な機能 : こんなこともできます。
使うと便利な機能 : こんなこともできます。
 トラックバックの一覧ページ
トラックバックの一覧ページ
 トラックバックの一覧ページ
トラックバックの一覧ページトラックバックの一覧ページでは、トラックバックの検索・確認・削除・承認ができます。
【検索】

トラックバックの一覧では、トラックバックの「タイトル」「TB概要」「送信元URL」「送信元IP」
「日付」「受信記事タイトル」「受信記事ID」でトラックバックを検索することができます。
検索したトラックバックは一覧で表示されます。

削除ボックスにチェックを入れて「削除または承認」ボタンをクリックするとトラックバックは削除されます。
同様に未承認のトラックバックの承認ボックスにチェックを入れて「削除または承認」ボタンをクリックすると
トラックバックは承認されます。
トラックバックの承認については以下ページをご参照下さい。
⇒トラックバックの承認
Posted by MediaCatスタッフ at
17:33
│管理画面で出来ること
 基本的な記事の投稿手順
基本的な記事の投稿手順
 基本的な記事の投稿手順
基本的な記事の投稿手順記事の新規投稿は、ログイン直後に表示される「所持するブログ一覧」ページから行なうことができます。
一覧から投稿したいブログの「新規記事投稿」ボタンをクリックすると、「記事投稿」ページが表示されます。

 または、記事を投稿したいブログ選択後の管理画面TOPのサイドバーに表示される「記事投稿」メニューを選択しても、同様に「記事投稿」ページが表示されます。
または、記事を投稿したいブログ選択後の管理画面TOPのサイドバーに表示される「記事投稿」メニューを選択しても、同様に「記事投稿」ページが表示されます。◆「記事投稿」ページの項目◆

タイトル:
ブログに投稿する記事のタイトルを入力します。
カテゴリー:
ブログに投稿する記事のカテゴリーを入力します。
新規カテゴリーを作成・設定する場合は、

カテゴリー項目の横にある「追加」ボタンをクリックします。
追加ボタンを押すと、ポップアップウィンドウが立ち上がります。

作成したいカテゴリ名を入力し、「カテゴリーの登録」ボタンを
クリックするとカテゴリが登録されます。
本文:
ブログに投稿する記事の本文を入力します。

本文を入力する操作は、ワープロやメール作成と一緒です。右の枠の中に記事の本文を書いていきます。
 枠の右側にある▲▼をクリックすると、枠の高さを調節することが出来ます。使いやすい高さに調節して入力してください。
枠の右側にある▲▼をクリックすると、枠の高さを調節することが出来ます。使いやすい高さに調節して入力してください。 本文を書く際にはツールパレットを使って、記事に画像を入れたり、文字の色や大きさを変えたりと装飾することができます。
本文を書く際にはツールパレットを使って、記事に画像を入れたり、文字の色や大きさを変えたりと装飾することができます。ツールパレットの使い方はこちら ⇒
 ツールパレットの使い方
ツールパレットの使い方追記:
「本文:」と同様に記事文を書くスペースですが、こちらは「追記」にする文を書きます。
「追記」機能を使った場合、トップページやカテゴリページでは全文は表示されずに「続きを読む」が表示されます。「続きを読む」をクリックすると、追記の部分が表示されます。
タグ:
タグを設定します。

 タグとは、その記事に付けることができるキーワードです。
タグとは、その記事に付けることができるキーワードです。例えば「ニュース」「犬」「自然」などのタグを設定した場合、タグクラウド※1でブログ内のタグ検索をすることができ、ポータルページからの「別のブログで同じタグを付けた記事」検索の検索対象になります。
検索される頻度によって、大きさが変わります。サイズの大きなタグはよく使われているタグです。
※1 ブログにタグクラウドを表示させたい場合は、サイドバーの設定で「タグクラウド」を表示させる設定にすると、ブログの記事に設定されたタグが表示されます。「「オススメ」の関連記事を他のブログから探す」のリンクをクリックすると、サイト全体でそのタグを設定した記事が表示されます。
サイドバーの設定はこちら⇒
 サイドバーの設定
サイドバーの設定・おすすめタグ
タグ一覧プルダウンより「おすすめタグ」を選択すると、サイト全体のおすすめのタグが表示されます。
この中のタグを選択すると、選択したタグがタグ枠に自動で挿入されます。

・過去タグ
タグ一覧プルダウンより「過去タグ」を選択すると、このブログで過去に使用したタグが表示されます。
この中のタグを選択すると、選択したタグがタグ枠に自動で挿入されます。

実際の表示をプレビュー:
このリンクをクリックすると編集中の記事が、その時点でアップロードするとどのようになるか、実際の表示をプレビューすることができます。

公開・下書き設定:
このプルダウンで「公開」か「下書き」かを選択できます。
「公開」にして投稿するとそのまま表示に反映され、「下書き」にして投稿すると管理画面内に下書き保存され、表示には反映されません。
確認せずに保存設定:
「確認」ボタンをクリックすると表示される投稿内容の「確認ページ」をスキップします。
このボックスにチェックを入れて「確認」ボタンをクリックすると、確認なしに投稿できます。
【オプション設定】
投稿日時設定:
記事の投稿日時を設定できます。
設定しない「空白」の状態で投稿すると、投稿時の日時になります。

トラックバック送信先を追加:
トラックバック送信先を設定できます。
トラックバックURLを複数入力する場合は改行で区切ってください。「カレンダー」「マップ」「フォトラバ」をクリックすると、各トラックバック選択ページが別ウィンドウで表示され、設定することができます。
概要:
記事内容の「概要」を入力できます。
「概要」はこの個別記事のMETAタグのdescription(HTML内にタグで記述された情報で、検索エンジン等へ拾われる要素のひとつ)に自動で挿入されます。
ブログ上には表示されませんが、トラックバックを送信した際、送信先に表示されます(概要が未入力の場合は本文の一部が表示されます)
PING通知先を追加:
PING通知先を記事ごとに追加できます。
複数追加する場合は、改行で区切って入力ください。
コメント:
投稿する記事に対するコメントの設定ができます。
トラックバック:
投稿する記事に対するトラックバックの設定ができます。
メール通知:
このブログに読者登録しているメールアドレスへのメール通知の内容を設定できます。
送信する設定の場合は、メールの内容を「記事リンク」にするか「記事本文」にするか選択できます。
Posted by MediaCatスタッフ at
17:34
│管理画面で出来ること
 所持するブログ一覧
所持するブログ一覧
 所持するブログ一覧
所持するブログ一覧自分が保持するブログの一覧を見る事ができます。
ブログの一覧を見るには
各管理画面ページの上の方にある「所持するブログ一覧」をクリックします。

クリックすると「所持するブログ一覧」のページが出てくるのでこちらで自分のブログ一覧を確認する事ができ、記事の投稿へ進むことができます。

Posted by MediaCatスタッフ at
17:34
│管理画面で出来ること