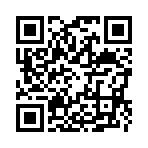簡単投稿
簡単投稿
 簡単投稿
簡単投稿簡単投稿では、お手軽に記事を投稿できます。
こちらでは簡単な文字の装飾と画像の挿入が行えます。
記事の投稿手順
1.まず最初に記事の「タイトル」を入れます。

2.次に本文を記入します。
こちらでは文字を「大きく」、「太く」、「色をつける」、又「絵文字」も利用できます。
※詳しくはページ下部の「文字の装飾」をご覧ください。

[ 本文プレビュー ]
記事を書くと右側のプレビュー画面に表示されます。

3.ファイル選択
画像を挿入します。※画像を挿入しない場合は次へ進んで下さい。
「参照」ボタンを押してパソコンに保存してある挿入したい画像を選んでください。
選択したら「開く」を押します。その次に「アップロード」ボタンを押すと記事の中に画像が挿入されます。
※「アップロード」ボタンを押さないと画像は記事へ挿入されません。

4.記事の確認
「記事を確認する」ボタンを押します。

※記事の確認は「公開」と「下書き」があります。「公開」になっているとそのまま公開されますが「下書き」の設定ですと公開はされません。こちらは「記事の確認」の横に
あるプルダウンメニューで選択します。

「記事を確認する」ボタンを押すと、実際にブログのテンプレートが表示され最終的な記事の確認画面が表示されます。
この内容でよければ「投稿」ボタンを押してください。
もし、内容を修正したければ、「戻る」ボタンを押して前の画面に戻り編集を続けて下さい。

記事の再編集は「記事一覧」から行えます。
今までに書いた記事の一覧
※編集は一般モードでの編集になります。
「簡単投稿」で慣れてきたら通常の「記事投稿」にチャレンジしてみましょう!!
通常の記事投稿
文字の装飾(文字を大きくしたり、絵文字を使ったりできます。)
・文字を大きくする
大きくしたい文字をマウスで選択して
 のボタンを押します。
のボタンを押します。そうすると大きくしたい文字が「<大>」と「</大>」という記号に囲まれ「本文プレビュー」では文字が大きくなって表示されます。
・文字を太くする
太くしたい文字をマウスで選択して
 のボタンを押すと太くしたい文字が「<太>」と「</太>」という記号に囲まれ「本文プレビュー」では文字が太くなって表示されます。
のボタンを押すと太くしたい文字が「<太>」と「</太>」という記号に囲まれ「本文プレビュー」では文字が太くなって表示されます。・文字に色を付ける
色をつけたい文字をマウスで選択して
 のボタンを押すとカラーパレットが表示されます。
のボタンを押すとカラーパレットが表示されます。パレットの中から好きな色を選択しすると「<色:#ff0000 >」と「</色>」という記号に囲まれ「本文プレビュー」では文字が選択した色で表示されます。
【カラーパレット】
※色の記号の中の数字とアルファベットはカラーパレットで選択する色により異なります。

絵文字を使う
絵文字を出したい場所にカーソルを合わせます。そのまま
 ボタンを押すと「絵文字の一覧」が表示されますのでその中から好きな「絵文字」をクリックしてください。
ボタンを押すと「絵文字の一覧」が表示されますのでその中から好きな「絵文字」をクリックしてください。クリックすると「{絵:011:晴れ}」の様な文字が挿入され「本文プレビュー」へ絵文字が表示されます。
※注意!!
本文中に挿入された「<」や「{」等の記号を誤って消してしまうと、文字が太くならなかったり挿入された「絵文字」が表示されなくなる場合がありますのでお気をつけください
Posted by MediaCatスタッフ at 11:43
│簡単に記事を投稿する